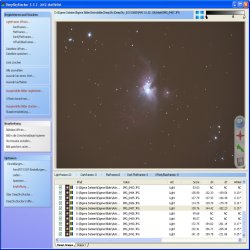Deep Sky Stacker Schnellkurs

Vorwort
Der Deep Sky Stacker ist ein sehr schönes und kostenloses Programm zum addieren (egl. Stacken) von Deep Sky Bildern. Es hat viele Vorteile gegenüber so manchen anderen Programmen, wie zB. die deutsche Benutzeroberfläche und Anleitung. Allerdings ist es aber auch genau so umfangreich wie andere Programme aus diesem Bereich und man kann als Anfänger geradezu verzweifeln wenn man alles ausprobieren muss.
Für den Erfahren Astrofotograf bietet es genügend Werkzeuge um das letzte aus den Bildern zu holen. Aber ein blutiger Anfänger beißt sich da schon mal die Zähne aus. Deshalb habe ich eine Methode entwickelt, die selbst unbelasteten Astrofotografen einen schnellen Einstieg in die digitale Bildaddition ermöglicht und schon nach kurzer Zeit ein brauchbares Ergebnis liefert.
Installation
Laden Sie sich das Programm von der unten aufgeführten Webseite herunter und installieren Sie es auf Ihrem Rechner. Wo, ist ziemlich egal, da alle Bildpfade nachträglich eingestellt werden können und somit im Installationsverzeichnis kein hoher Platzbedarf besteht. Sollte es jetzt schon Probleme oder Fragen geben, so kann man sich auf der deutschen Homepage viele nützliche Tipps holen.
Bilder vorbereiten
Als nächstes sollten Sie Ihre Bilder in ein Arbeitsverzeichnis kopieren, damit den Originalen nichts passiert. Die Bilder in dem Arbeitsverzeichnis sollten Sie nun mit einem Bildbetrachtungsprogramm untersuchen und alle extrem unter oder überbelichteten Löschen. Genau so sollten Sie mit den Bildern mit großen Nachlauffehlern verfahren. Kleine Nachlauffehler, also Strichförmige Sterne, welche max. doppelt so lange wie breit sind können im Notfall zur Weiterverarbeitung herangezogen werden. Mit Notfall meine ich, wenn alle Bilder dieses Problem aufweisen oder weniger als drei fehlerfreie Bilder vorhanden sind. Wie man die Bilder mit kleinen Nachlauffehlern korrigiert, lesen Sie demnächst in einem neuen Schnellkurs. Also nun sollten Sie nur noch Bilder in Ihrem Arbeitsverzeichnis haben, welche in etwa die gleiche Qualität haben und möglichst frei von Strichspuren sind. Wenn Sie mal ein Flugzeug auf einem Ihrer Bilder haben, das Bild ansonsten aber gut ist, können Sie diese Bild ruhig verwenden. In den meisten Fällen wird die Strichspur des Fliegers von den anderen Bildern so stark überlagert, dass man zum Schluss nichts mehr davon sieht. Wichtig ist auch noch, dass Sie jetzt noch nichts an der Größe oder Auflösung ändern. Die Bilder müssen alle die gleichen Auflösungen haben.

Einzelbild
Bilder Laden
Starten Sie nun Ihren Deep Sky Stacker. Sollten Sie einen älteren PC haben, ist es ratsam den PC vor dem Arbeiten mit dem Programm diesen einmal neu zu starten und keine zusätzlichen Programme zu öffnen. Ich habe XP mit 2GB Arbeitsspeicher und stoße regelmäßig an die Grenzen. Ich habe aber so lange an den Einstellungen gedreht, bis es problemlos funktioniert. Außerdem haben die meisten Anfänger auch nicht unbedingt die Menge an guten Bildern zur Verfügung, deshalb sollten Sie es ruhig mal probieren. Sollten Sie nur kleine Objekte, also Bildausschnitte überlagern wollen, können Sie dies im Deep Sky Stacker angeben und können so erheblich den Speicherbedarf reduzieren. Als erstes werden die normalen Bilder (.jpg) mit der Option "Lightframes öffnen" ausgewählt und geladen. Das funktioniert wie bei den meisten Windows Programmen. Danach können sie noch (falls vorhanden) Ihre Darks und Flats laden. Das sind Bilder, die zur Rauschunterdrückung und bei Helligkeitsunterschieden auf den Bildern herangezogen werden. Das die Erzeugung solcher Bilder aber ein Kapitel für sich ist, werde ich darauf in diesem Workshop nicht weiter eingehen. Das Einlesen von RAW und FITS Bildern anstelle der komprimierten JPG´s ist auch möglich, erfordert aber weitere Arbeitsschritte und wesentlich mehr Speicher und Rechenleistung. Deshalb werden wir erst mal mit Bildern üben, die eine Endung .jpg haben, also Komprimiert und relativ klein sind.
Bilder Registrieren & Stacken
Wir haben nach dem Laden eine Bilder Liste (Filelist) am unteren Bildrand stehen. Als erstes, muss nun ein Bild in das Vorschaufenster geladen werden. Wählen Sie dazu ein gutes Bild mit doppeltem Mausklick aus der Liste aus. Sollte Sie ein anders Bild ansehen wollen, so klicken Sie einfach auf ein anderes Bild in der Liste (immer Doppelklick). Bei dieser Durchsicht, welche bei mir allerdings ziemlich langsam ist, haben Sie noch mal die Möglichkeit die Bilder zu bewerten und diese mittels eines grünen Hakens für die Addition zu markieren. Alternativ können Sie auch einfach links im Menü auf "Alle Auswählen" klicken. Dann sind alle Bilder für die weiteren Prozesse ausgewählt. Nun klicken Sie auf "Ausgewählte Bilder registrieren". Danach öffnet sich ein keines Menü. Unter "Aktionen" können Sie wählen, ob Sie das Registrieren und Stacken auf einen Rutsch durchführen wollen und ob das Programm selbst noch mal eine Auswahl der Bilder vornehmen soll. Wenn Sie genug Bilder zur Verfügung haben können Sie den Wert ruhig auf 80% oder weniger stellen. Sollten Sie nur eine Handvoll haben, sollten Sie 100% eingeben. Sollten Sie kein Dunkelbild (Darkframe) haben und rote oder blaue Punkte auf Ihren Bildern entdecken, so empfehle ich die "Hotpixel Erkennung" zu aktivieren. Ansonsten wir diese nicht benötigt. Die Registrierung bereits registrierter Bilder ist bei einem zweiten Durchlauf mit der gleichen Bilderliste nicht nötig und kann um Zeit zu sparen deaktiviert werden.
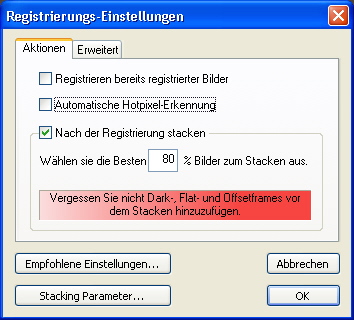
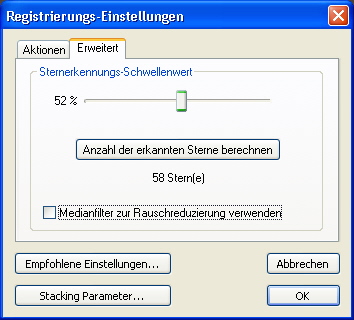
Menü: Aktionen
Im Menü Aktionen sollte fürs erste also nur der untere Haken gesetzt und die Auswahl auf 80 oder 100% gestellt werden.
Menü: Erweitert
Wenn Sie auf den Reiter "Erweitert" klicken öffnet sich ein neues Menü in dem Sie mit einem Schieberegler bestimmen können wie viele Sterne zur Positionsbestimmung beim Überlagern herangezogen werden. Die Anzahl sollte zwischen 26 und 50 liegen. 25 werden für manche Funktionen mindesten benötigt und mehr als 50 sind nach meinen Erfahrungen nicht nötig, kosten aber Speicher und Rechenzeit. Mit dem Button "Anzahl der erkannten Sterne berechnen" wird das geöffnete Bild nach Sternen untersucht und die ermittelte Anzahl anschließend darunter ausgegeben. Dabei gilt Schwellwert auf 0% gleich alle Sterne und 100% gleich keine Sterne. Der Medianfilter ist auch Speicherintensiv und sollte beim ersten Durchlauf nicht aktiviert werden.
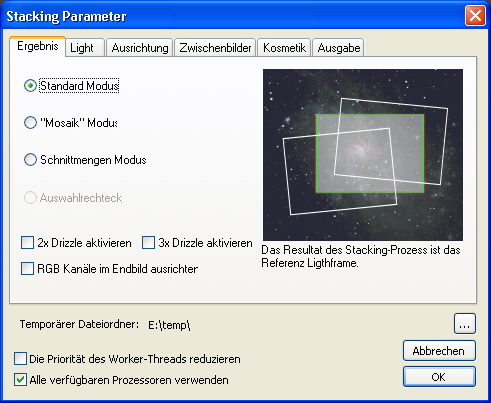
Ergebnis
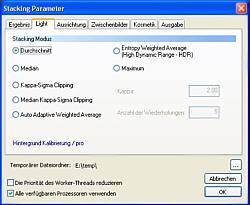
Light
Menü: Stacking Parameter
Reiter: Ergebnis
Wenn Sie auf den Knopf "Stacking Parameter" klicken, kommen Sie in ein weiteres Menü. Als erstes erscheint der Reiter Ergebnis. Hier sollten Sie erst mal Standard Modus und falls Sie mehrere Prozessoren in Ihrem PC haben auch "Alle verfügbaren Prozessoren verwenden" auswählen.
Menü: Stacking Parameter
Reiter: Light
Hier kann man mit Durchschnitt und Median ganz brauchbare Ergebnisse erzielen. Wenn es der Rechner mitmacht kann man auch die anderen Methoden mal testen. Diese sollten noch bessere Ergebnisse erzielen, brauchen aber auch mehr Rechenleistung. Ganz unten ist eine kleine blaue Schrift zu erkennen. Wenn Sie mit der Maus darauf klicken kommt noch ein kleines Geheim-Menü zum Vorschein. Hier können Sie bestimmen ob eine Hintergrundkalibrierung also eine Helligkeitsanpassung der Bilder durchgeführt werden soll. Die bessere ist wohl die Kalibrierung pro Kanal, kann aber viel Rechenzeit kosten. Wenn es funktioniert, kann man hiermit allerdings auch stark unterschiedlich belichtete Bilder angleichen. Am besten aber erst beim 2. oder 3. Versuch testen.
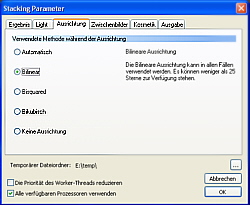
Ausrichtung
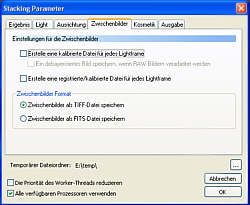
Zwischenbilder
Menü: Stacking Parameter
Reiter: Ausrichtung
Hier benötigt die Methode "Bilinear" am wenigsten Rechenzeit und Speicher. Außerdem kommt die Methode notfalls mit weniger als 25 Sternen pro Bild aus. Alle anderen Methoden werden nur benötigt wenn es Probleme beim Ausrichten gibt. Kleine Erklärungstexte liefert die Software, wenn man die Methoden auswählt. Alternativ kann man einfach Automatisch auswählen und das Programm entscheidet selbst welche Methode benutzt wird.
Menü: Stacking Parameter
Reiter: Zwischenbilder
Zwischenbilder können von Fortgeschrittenen für die spätere Verarbeitung genutzt werden, so muss man manche Arbeitsschritte nicht noch mal machen. Ich lasse aber keine Zwischenbilder erzeugen, da sonst die Festplatte bald voll ist. Ein Zwischenbild hat bei mir so um die 30 MB und wird von jedem Lightframe erzeugt.
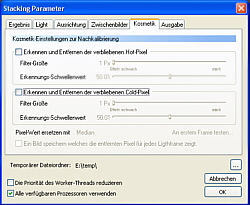
Kosmetik
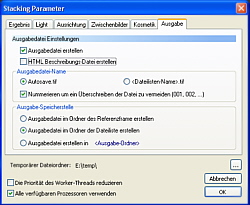
Ausgabe
Menü: Stacking Parameter
Reiter: Kosmetik
Sollte man trotz "Hotpixel Erkennung" im Menü "Aktion" noch blaue und rote Punkte entdecken, kann man im dritten Durchlauf mit diesen Parametern spielen. Ich musste mich dank meiner EOS 1000 und den kühlen Temperaturen noch nicht damit auseinander setzen.
Menü: Stacking Parameter
Reiter: Ausgabe
Hier wird festgelegt, wo und wie das Ergebnis der Berechnung gespeichert wird. Die meisten Einstellungen sind wohl Geschmacksache. Allerdings geht es nicht ohne Ausgabedatei, da diese gleich wieder in das Programm zur Weiterverarbeitung geladen wird. In dem Temp-Verzeichnis werden die Bilder bei der Bearbeitung zwischen gespeichert und anschließend automatisch gelöscht. Hier sollten Sie eine Festplatte mit möglichst viel freiem Speicher wählen.
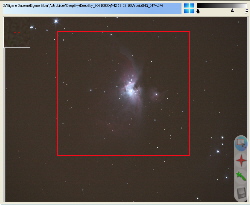
Auswahl
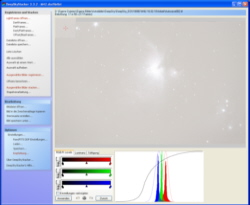
Fertig
Speicherprobleme?
Sollte es trotz allen Tipps und Warnungen immer noch zu Speicherproblemen kommen, kann man die Arbeit auch auf einen definierten Bildausschnitt begrenzen. Halbe Bildfläche gleich halber Speicher. Oder so… Das geht so: Drücken Sie im Registrierungsmenü auf Abbrechen und kehren Sie zur Bildliste zurück. Sie sollten nun wieder eines Ihrer Aufnahmen im oberen Fenster sehen. Nun können Sie einfach mit der Maus ein Rechteck um das Deep Sky Objekt zeichnen indem Sie in das Bild klicken und bei gedrückter, linker Maustaste die Maus bewegen. Anschließend können Sie den roten Rahmen noch mit der Maus verschieben und so den Arbeitsbereich einschränken. Sobald Sie ein Auswahlfenster erstellt haben, springt die Einstellung im Reiter Ergebnis automatisch auf "Auswahlrechteck".
Achtung der Rest des Bildes wird dadurch komplett abgeschnitten und das Ergebnisbild beinhaltet nur das markierte Feld.

Einzelbild

Summenbild von 20 Bilder
Ohne Probleme durch gelaufen und jetzt?
Wenn das Kalibrieren und Stacken abgeschlossen ist, wird automatisch das 32 Bit Autosave.tif geladen und angezeigt. Bekommen Sie nun keinen Shock. Auch wenn das Ergebnis extrem dunkel oder hell aussieht, es ist noch nichts verloren. Lassen Sie am besten alle Regler so wie sie sind und speichern Sie das Ergebnis als 16 Bit .tif ab, da Sie es sonst nicht weiter verarbeiten können. Jetzt können Sie das .tif in jedem guten Programm zur Bildverarbeitung laden und die Farbsättigung einstellen. Dann kommen auch die Farben wieder zum Vorschein. Jetzt sollten Sie auch die deutliche Rauschverminderung gegenüber einem Einzelbild sehen.
Für alle die ein Programm besitzen, welches RGB Kanäle trennen kann habe ich noch den ultimativen Trick, wie Sie in 5 Minuten zu einem brauchbaren Ergebnis kommen.
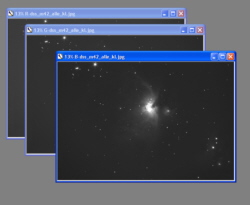
RGB Bilder trennen
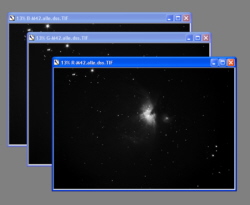
RGB Bilder bearbeiten
RGB Kanäle bearbeiten
Manche Bildbearbeitungsprogramme haben die Möglichkeit das Bild in seine Farbbestandteile zu zerlegen. Die älteste Methode ist die Trennung der RGB Kanäle. Dabei wird das farbige Bild in drei schwarz/weis Bilder zerlegt, wovon je ein Bild nur die roten, blauen oder grünen Farbanteile erhält. Nach der Auftrennung können die drei Farben in Helligkeit und Kontrast getrennt bearbeitet werden. Ich nehme mir dann jedes Bild vor und hebe den Kontrast an und senke die Helligkeit soweit ab, dass ein fast schwarzer Hintergrund entsteht. Anschließend werden die Bilder wieder zusammen gefügt. Das macht das Programm automatisch. Im Micrografix Picture Publisher heißen die beiden Befehle "RGB-Kanäle trennen" und "Kanäle zusammen führen".

Ergebnis
Jetzt sollte das Bild im Farbbereich schon mal recht ausgeglichen sein und einen dunklen Hintergrund haben. Sollte es noch nicht ganz passen, so kann man es nun wie ein ganz normales Foto behandeln und anschließend als .jpg abspeichern. Wenn man den Platz hat, kann man auch die Tif-Bilder aufheben, diese sind aber bei meiner Kamera über 100 MB groß. Also Vorsicht, so ein Bild kann man sehr schlecht über das Internet verschicken.
So nun wünsche ich allen Einsteigern viel spaß mit diesem schönen Programm und nicht gleich aufgeben, wenn es mal nicht klappt. Gut Ding will Weile haben!
Euer Astrobebo
Bezugsquelle: DeepSkyStacker Webseite
Benutzer Handbuch: Original Handbuch